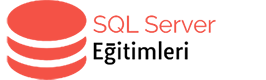SQL Server 2017 Kurulumu

Herkese merhaba,
Bu bölümde sizlere SQL Server 2017 kurulumundan bahsedeceğim.
İlk olarak programı indirmek için aşağıdaki linke tıklıyoruz.
Siteye girince aşağıdaki ekranı göreceksiniz.
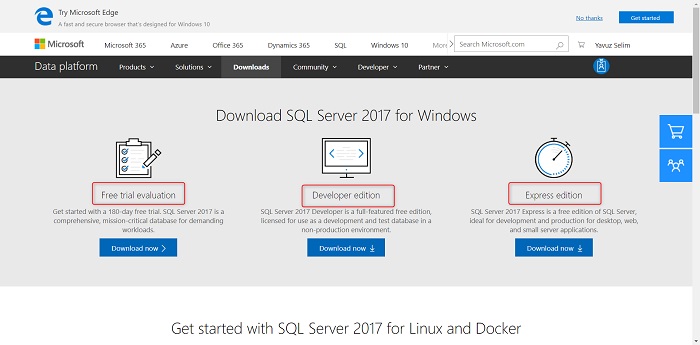
Burada karşınıza 3 seçenek geliyor.
- Free trial evaluation
- Developer edition
- Express edition
Biz Free trial evaluation sürümünü indireceğiz. 180 gün bize kullanım hakkı sunuyor. Download butonuna tıklayınca aşağıdaki ekran çıkacak. Bu ekranı dolduracaksınız.
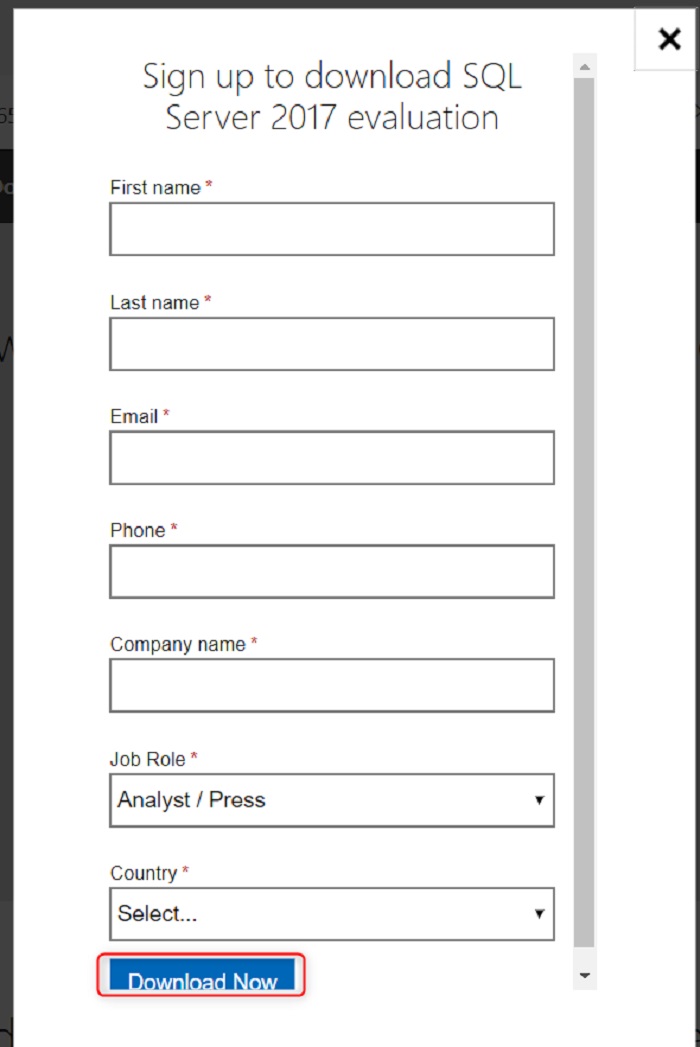
Sonrasında Download Now diyerek indiriyoruz.
Sonrasında SQLServer2017-SSEI-Eval adında bir dosyanın indiğini göreceksiniz.
Bu dosyaya çalıştırınca aşağıdaki ekranı göreceksiniz.
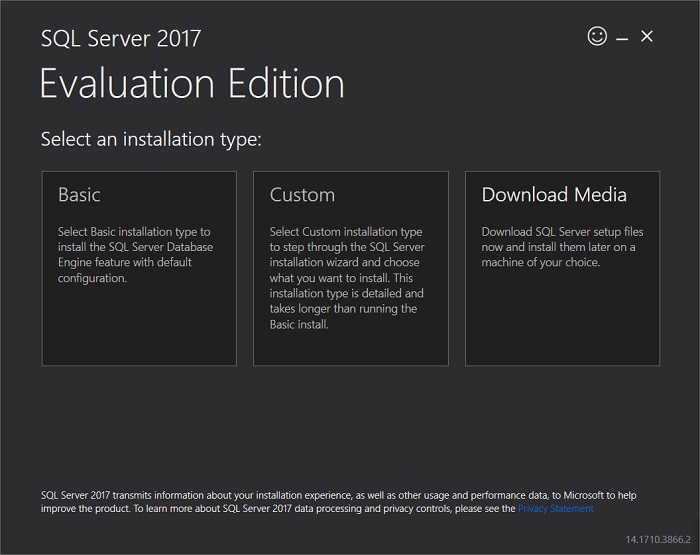
Buradan Custom kısmını seçiyorsunuz. Türkçe desteklemediği için İngilizce devam etmek ister misiniz diye soruyor. Ekranı aşağıda görmektesiniz.
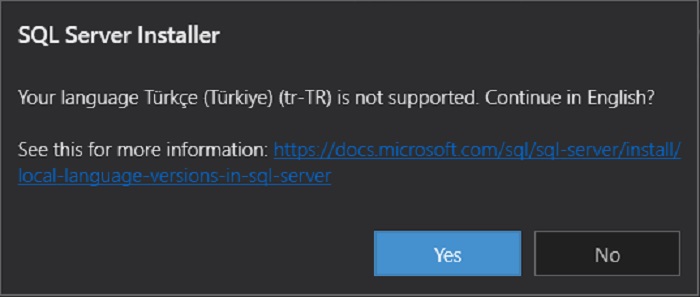
Yes dedikten sonra aşağıdaki ekranı göreceksiniz.
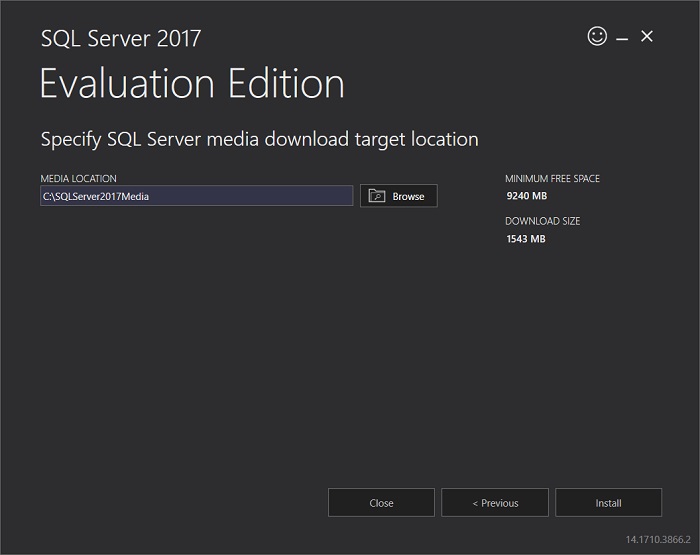
Burada yükleme klasörünü seçiyorsunuz. Ben masa üstünde kurulum diye bir klasör oluşturdum ve Browse kısmına tıklayarak o klasörü seçtim. Sonrasında Install diyerek yükleme dosyalarını indiriyorum. İndirme işlemini aşağıda görmektesiniz.
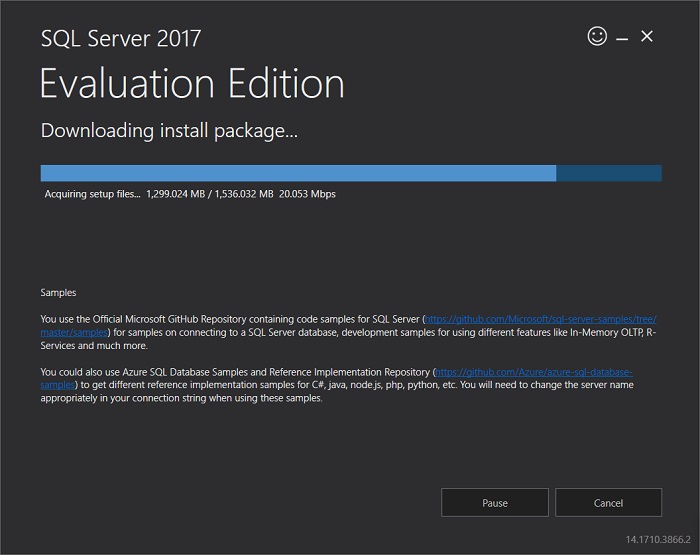
İndirme işlemi bitince aşağıdaki ekranı göreceksiniz.
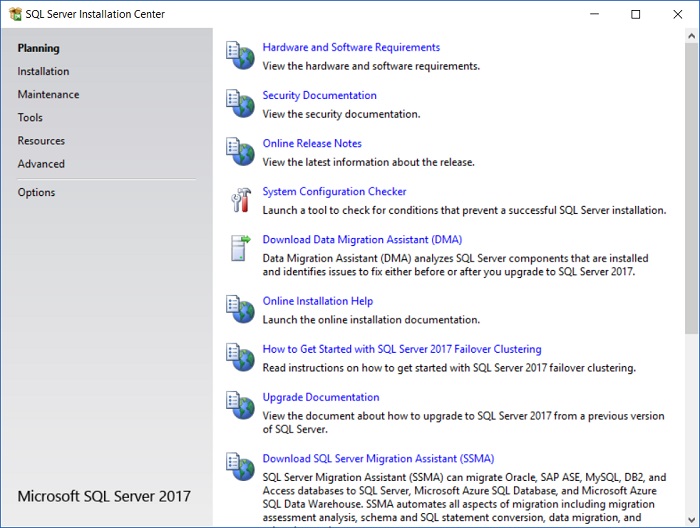
Bu ekranda Sol tarafta bulunan Installation sekmesine tıklıyoruz.
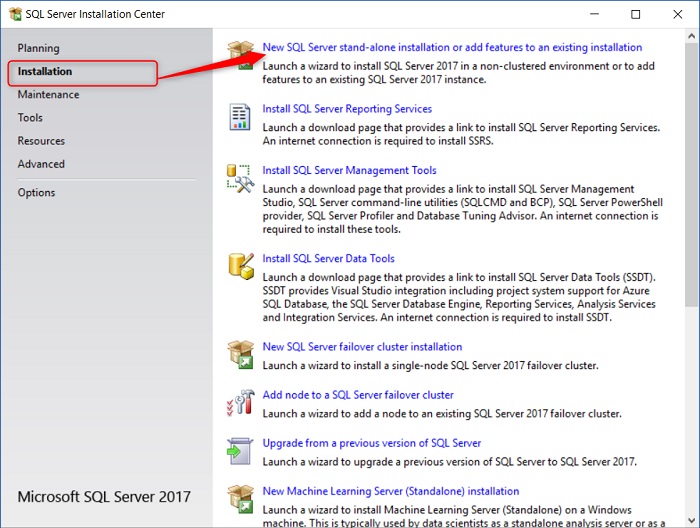
Ok ile göstermiş olduğum bölüme tıklayarak kurulum işlemini başlatıyoruz.
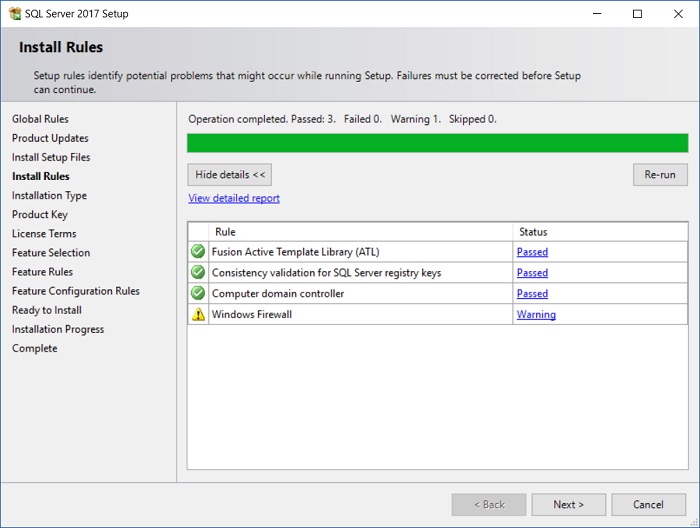
Sonrasında yukarıdaki ekranı göreceksiniz. Next diyerek ilerliyoruz.
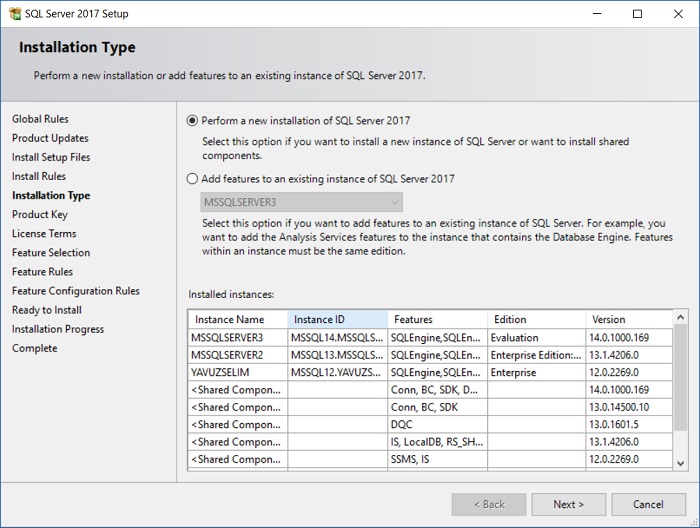
Burada Next diyerek ilerliyoruz.
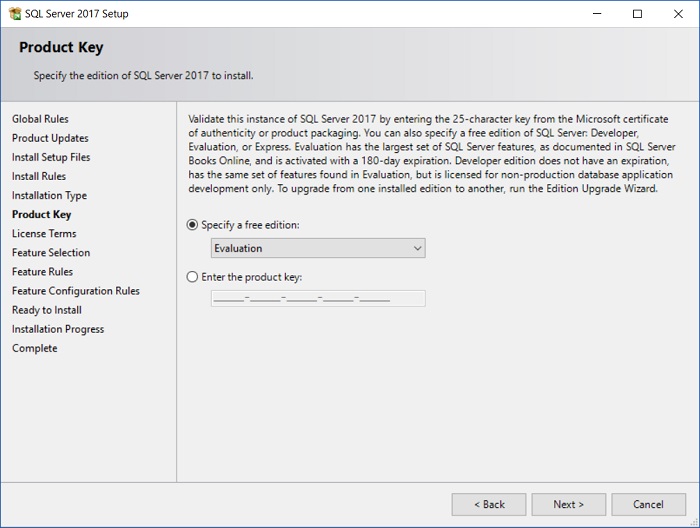
Next diyerek ilerliyoruz.
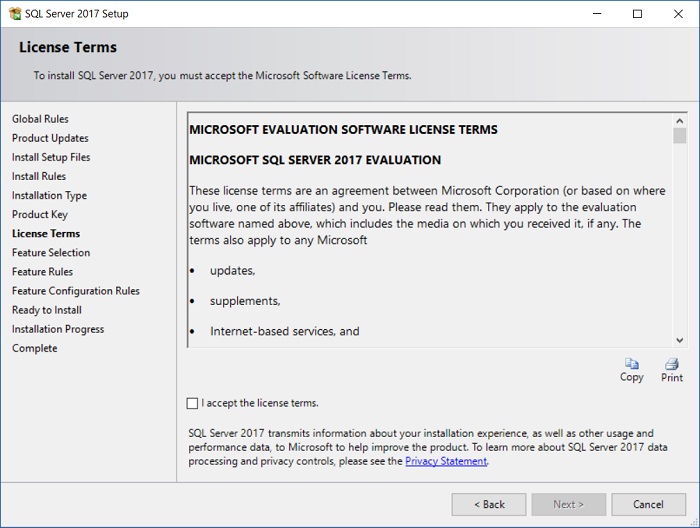
Accept kısmını seçiyoruz. Next diyerek ilerliyoruz.
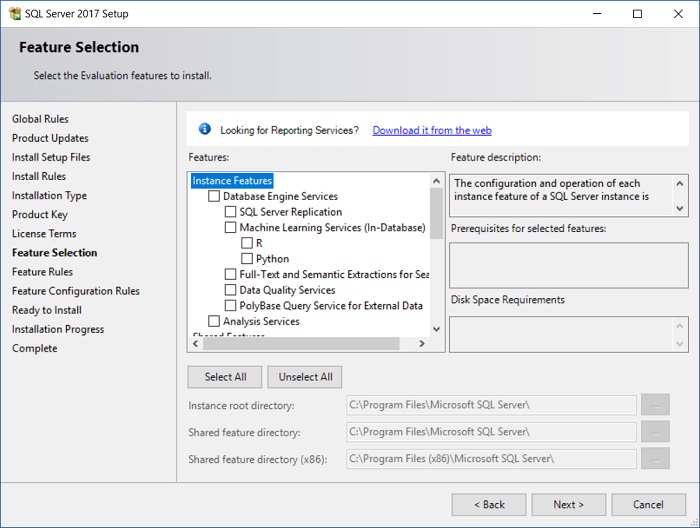
Burada Select All diyerek hepsini seçiyoruz ve Next diyerek ilerliyoruz.
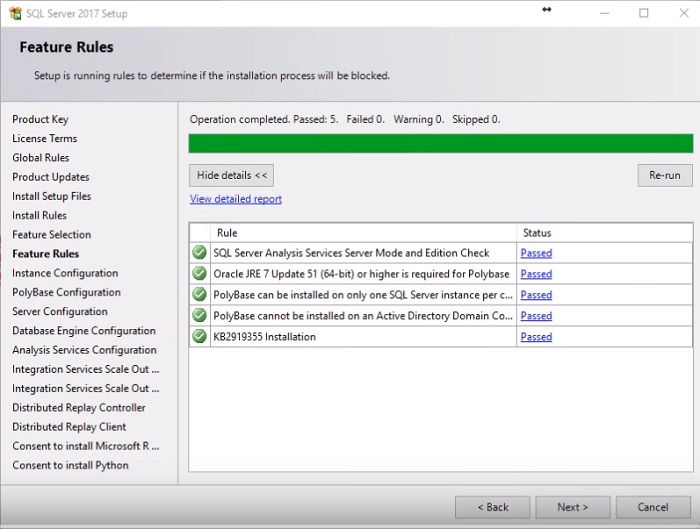
Next diyerek ilerliyoruz.
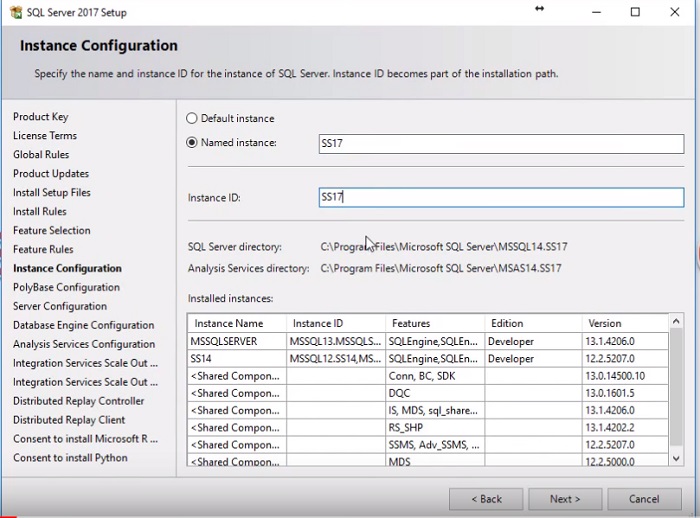
Burada Default Instance adı ya da kendiniz bir Instance ismi verebilirsiniz. İsmi verdikten sonra Next diyorsunuz. Sonrasında aşağıdaki ekranı göreceksiniz.
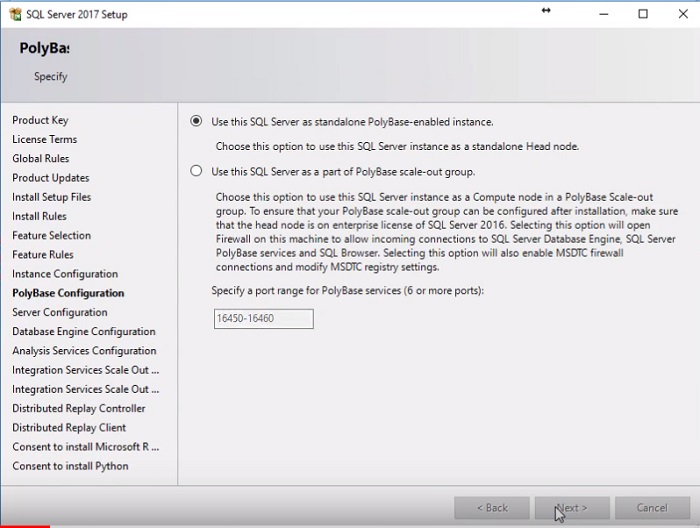
Next diyerek ilerliyoruz.
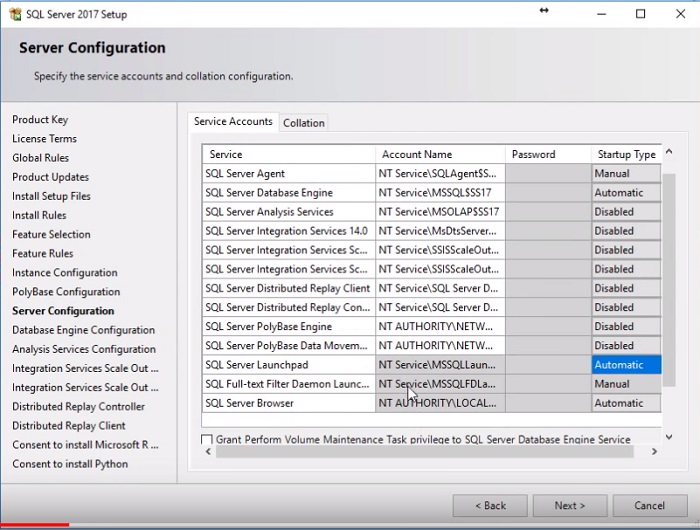
Bu kısım hakkında bilginiz yok ise kutucuğu onaylayıp Next diyerek devam edin. Sonrasında aşağıdaki ekranı göreceksiniz.
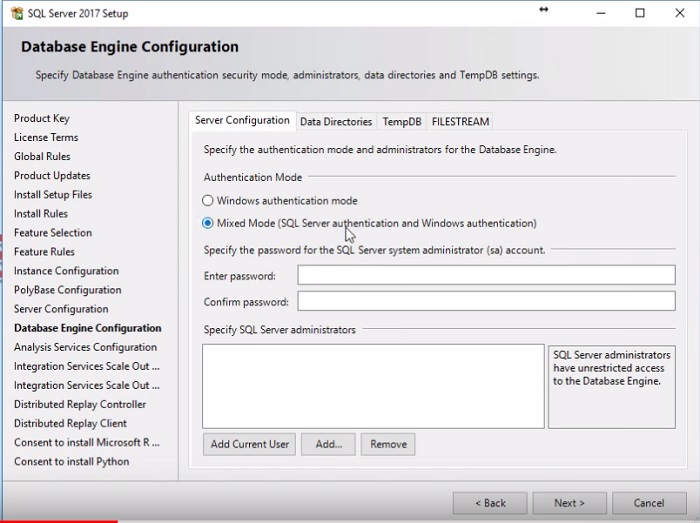
Bu kısımda Mixed Mode kısmını seçim bir Password giriyoruz. Add Current User butonuna tıklayarak Next diyoruz.
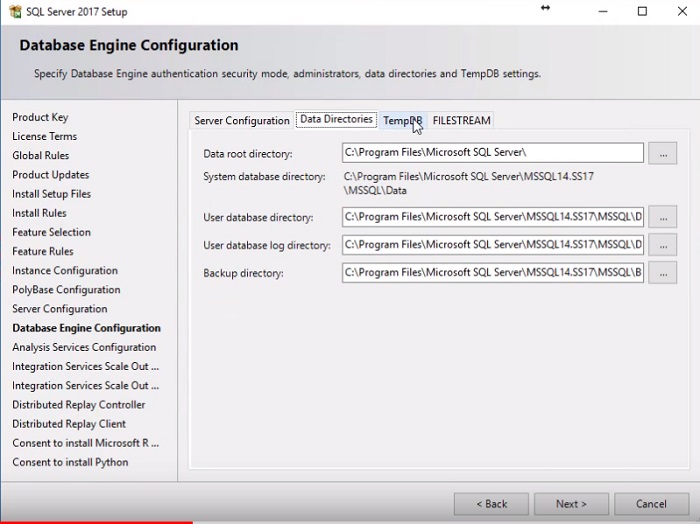
Bu kısım ile ilgili bir oynama yapmadan Next diyoruz.
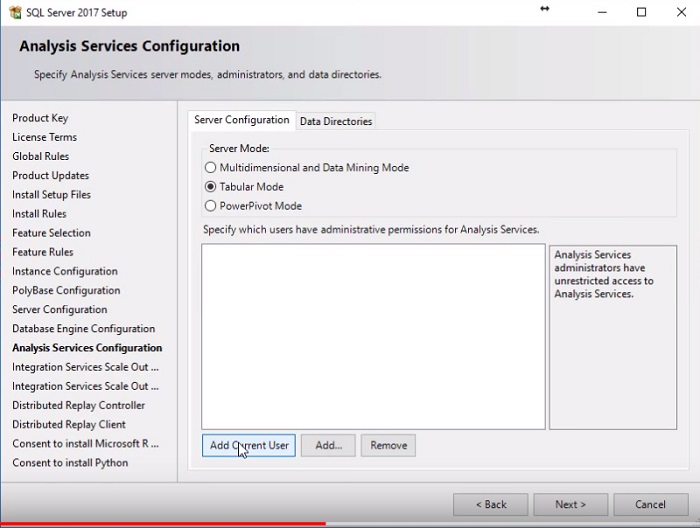
Add Current User butonuna tıklayarak Next diyerek ilerliyoruz.
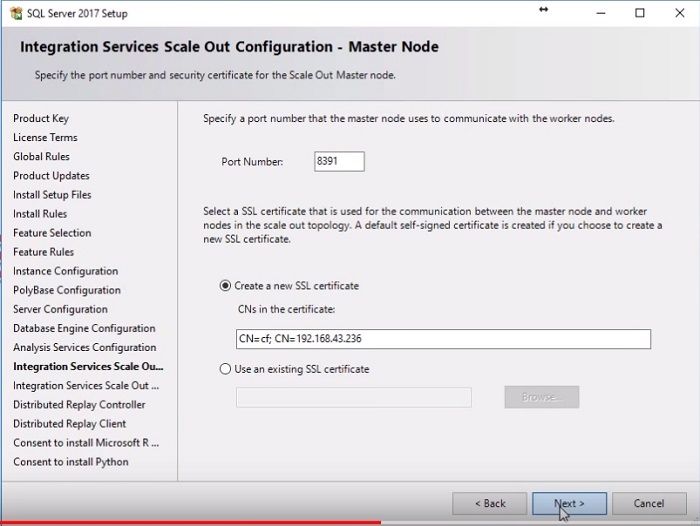
Next diyerek ilerliyoruz.
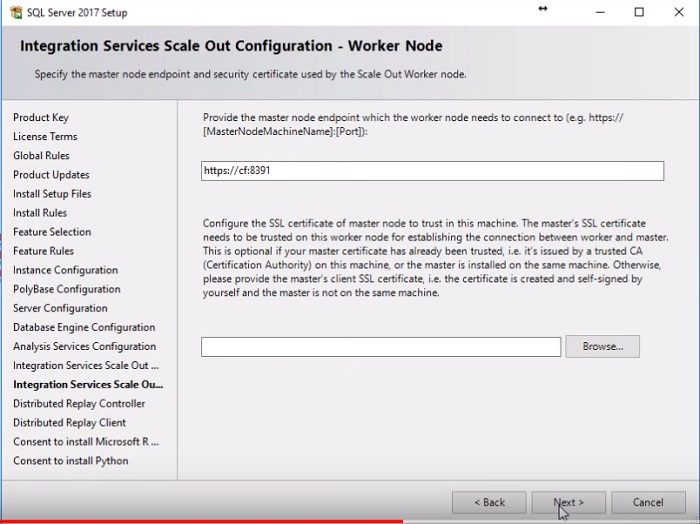
Next diyerek ilerliyoruz.
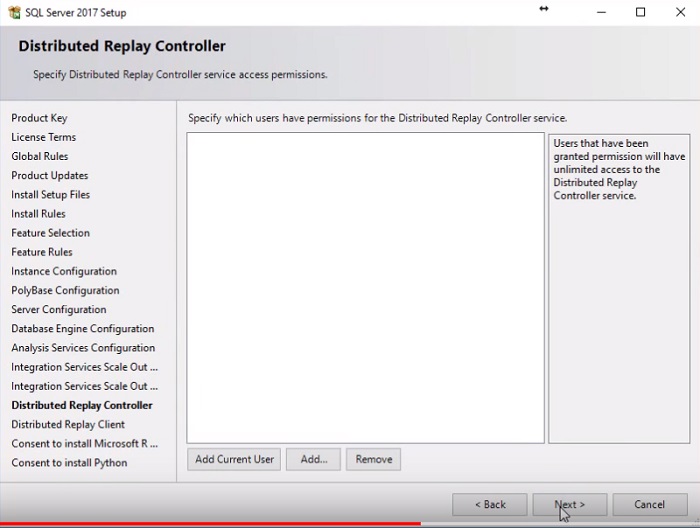
Add Current User dedikten sonra Next diyerek ilerliyoruz.
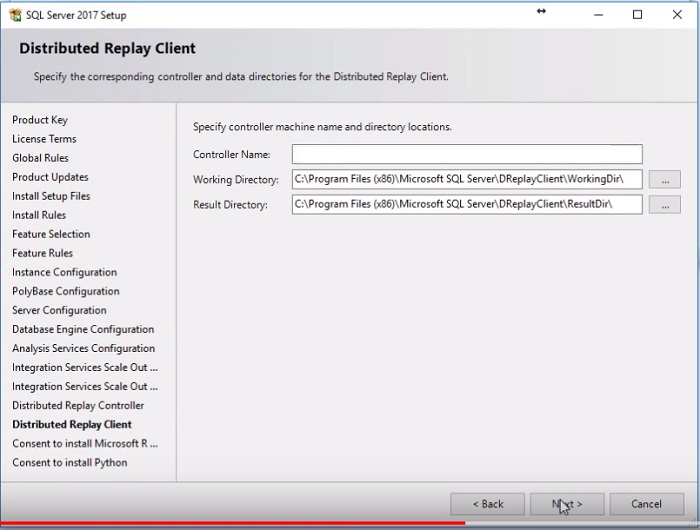
Next diyerek ilerliyoruz.
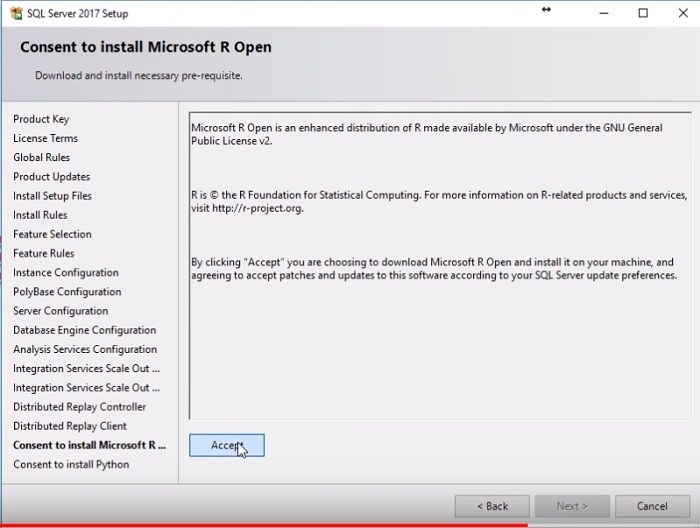
Accept dedikten sonra Next diyerek ilerliyoruz.
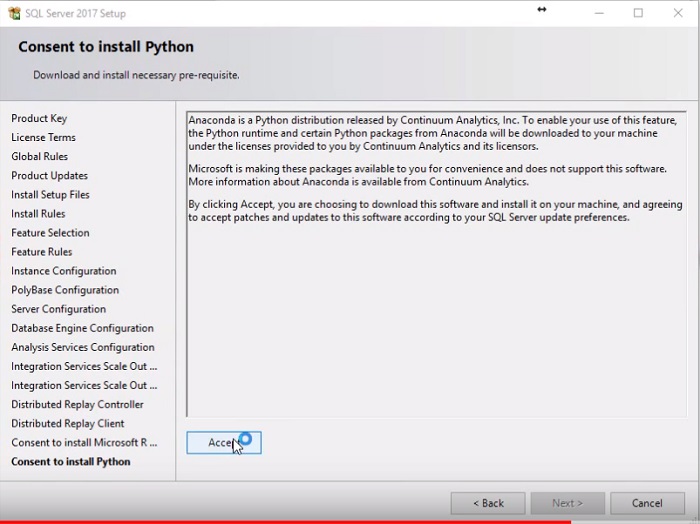
Accept dedikten sonra Next diyerek ilerliyoruz.
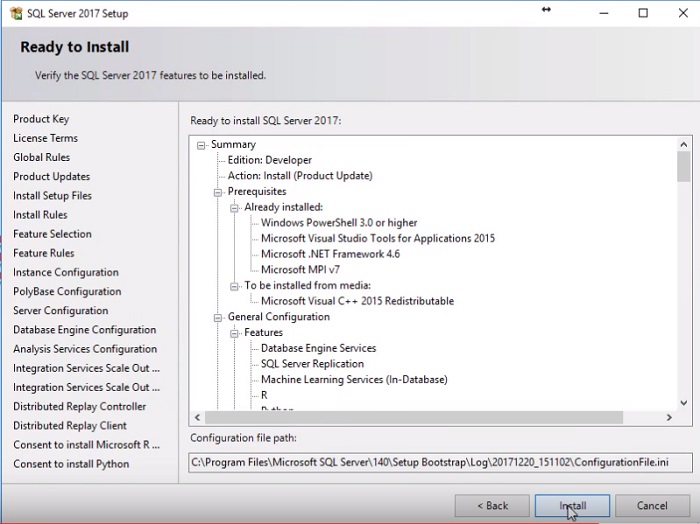
Son olarak Install diyerek yükleme işlemine başlıyoruz. Yükleme işlemi bilgisayarınızın özelliklerine göre zaman alacaktır. İşlem başarı ile sonuçlandığında aşağıdaki ekranı göreceksiniz.
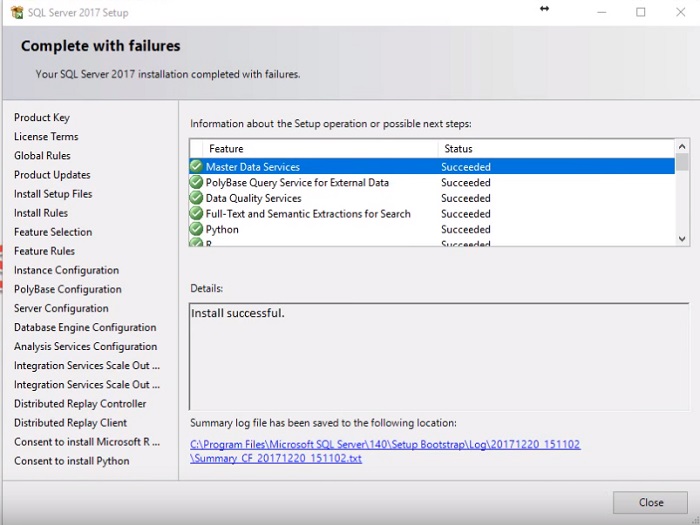
Sonrasında programımıza dönüp SQL Server Management Studio‘yu yüklüyoruz.
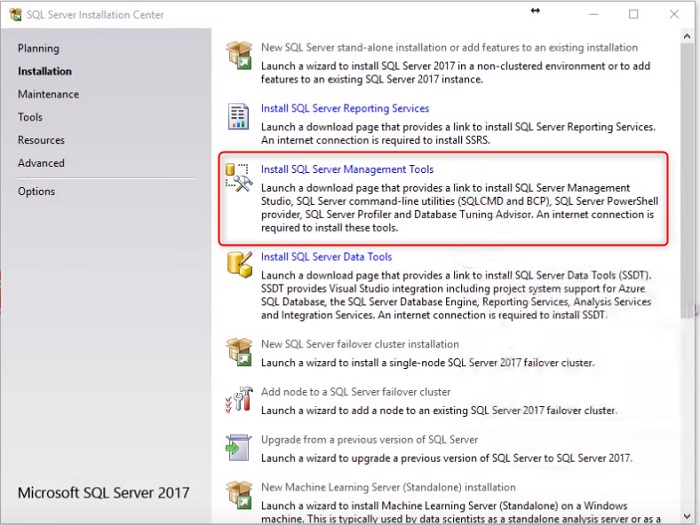
İşlem bu kadar. Sonrasında ise SQL Server Management Studio‘yu çalıştırılıp Server’a bağlanılır.
Herkese çalışma hayatında ve yaşamında başarılar kolaylıklar.